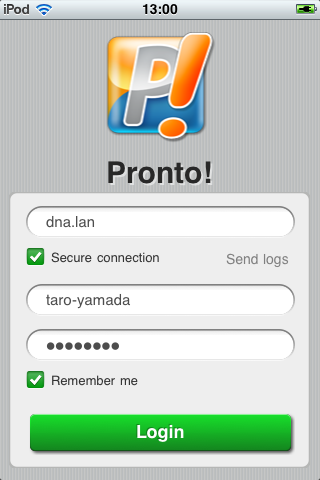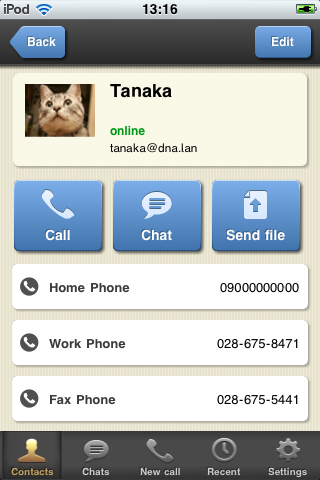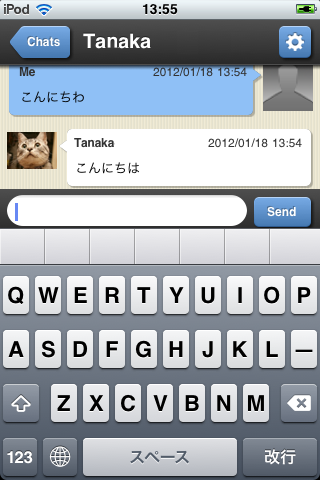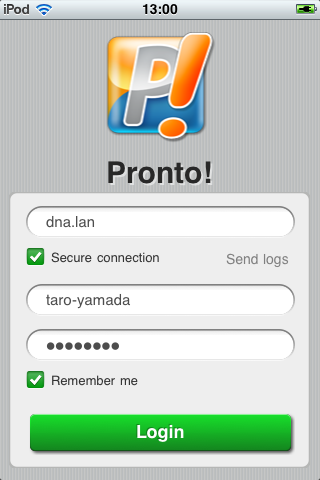 ログイン時の画面
ログイン時の画面

|
 |
Pronto!を起動したらログイン画面になります。
ログインでは、ドメイン名、ユーザ名、パスワードを入力し、セキュア接続するか否かをチェックして、ログインボタンを押すだけです。
セキュア接続では、https相当(443番ポート)の接続、セキュア接続しない場合、http相当(80番ポート)の接続となります。
|
|
 アドレス帳のトップ画面
アドレス帳のトップ画面

|
 |
コミュニケーションをしたい相手を、アドレス帳から選びます。
アドレス帳では、オンラインの人のみの表示、よく使う連絡先の表示、携帯端末内のアドレス帳の表示、サーバ内のアドレス帳の表示、全ての連絡先の表示の中から、適切な検索方法で連絡先を検索できます。
|
 |
 オンラインの人だけ表示
オンラインの人だけ表示

|
 |
Pronto!や、プレゼンス機能に対応したSIPクライアントなどと、通話やインスタントメッセージングをしたい場合は、オンラインの人だけ表示して、連絡先を選択すると便利です。
|
|
 オフラインの人を含む表示
オフラインの人を含む表示

|
 |
メール送信や、即座の応答を要さないインスタントメッセージング、固定電話への通話などは、オフラインの相手にも行えますので、適切な検索方法で連絡先を選びます。
offlineの表示が出ますが、問題ありません。
アドレス帳に日本語で登録されている物は、日本語で表示されます。
|
 |
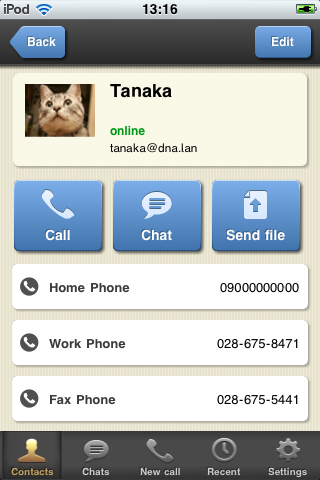 通話相手を選択した画面
通話相手を選択した画面

|
 |
通話を開始したいときは、アドレス帳から連絡先を選び、「Call」ボタンを押すだけです。
もちろん、画面下部の「New call」ボタンから、電話番号を押すことで、アドレス帳にない電話番号に対して、電話を開始することも出来ます。
※一般電話回線の電話番号と通話する際は、CommuniGate ProのRSIPの設定で、通信キャリアのSIPゲートウェイに対するREGISTERを行っておく必要があります。
|
|
 通話中の画面
通話中の画面

|
 |
通話中の画面です。
通話中に、「Transfer」のボタンを押して転送先を選ぶと、その通話を、別の電話に転送することが出来ます。
|
 |
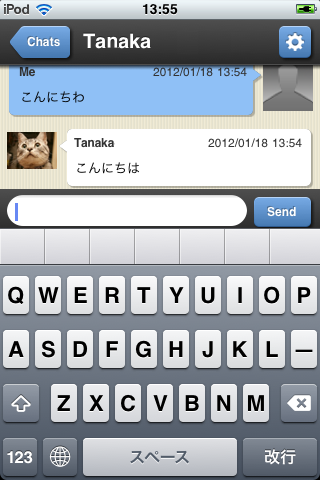 チャット中の画面
チャット中の画面

|
 |
インスタントメッセージング機能によるチャットの画面です。
相手がPronto!で登録したアイコンと、吹き出し付きのグラフィカルな表示でチャットが出来ます。
|
|
 メール送信先の選択の場合
メール送信先の選択の場合

|
 |
連絡先にあるメールアドレスの表示部分を押すことで、携帯端末に標準実装されたメーラーを介して、メールを送ることが出来ます。
CommuniGate Proに対して、Ecchange互換の接続を行っておくことで、CommuniGate ProのPush Email機能も、カレンダー機能も、携帯端末に標準実装されているメール/カレンダー機能から使うことが出来て便利です。
|